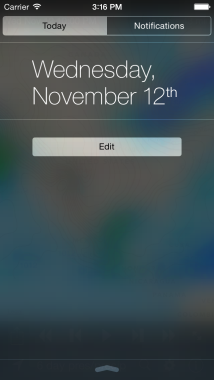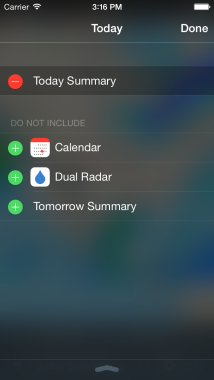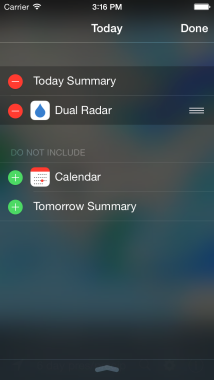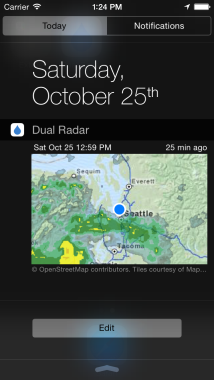How do I use Radar US?
Navigation
Pan: Touch and then drag your finger across the map.
Zoom In: Pinch out or double tap on map.
Zoom Out: Pinch in or tap two fingers on map.
Animation Toolbar

1 – Save image or send image to Facebook, Twitter, or e-mail.
2 – Rewind to beginning of loop.
3 – Single step backward one time step.
4 – Start/stop animation.
5 – Single step forward one time step.
6 – Fast forward to end of loop.
7 – Display in full screen mode.
Main Toolbar

1 – Tap to display and move to your current location.
2 – Displays the current weather layer or product. Tap to change to display a different layer.
3 – Search for a location, or display the bookmarks dialog (iPhone only).
4 – Change preferences, including map background, loop speed, radar smoothing, radar palette, and product dependent overlays such as warning boxes, storm tracks, temperatures, and hurricane tracks.
5 – Display the legend for the current weather product.